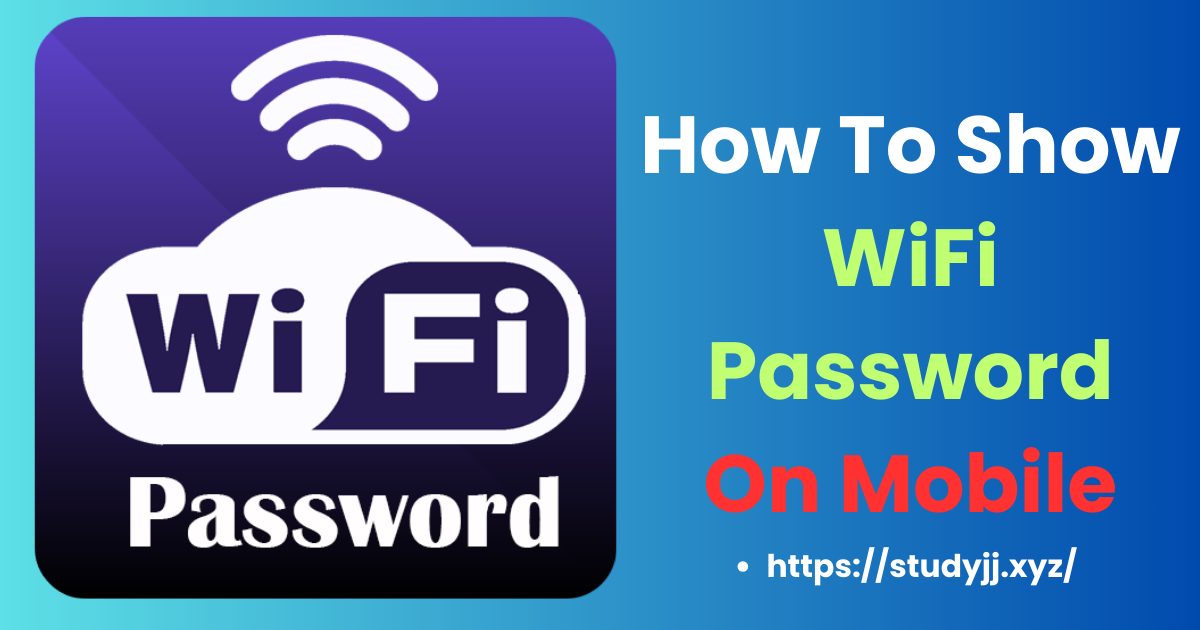How To Show WiFi Password On Mobile
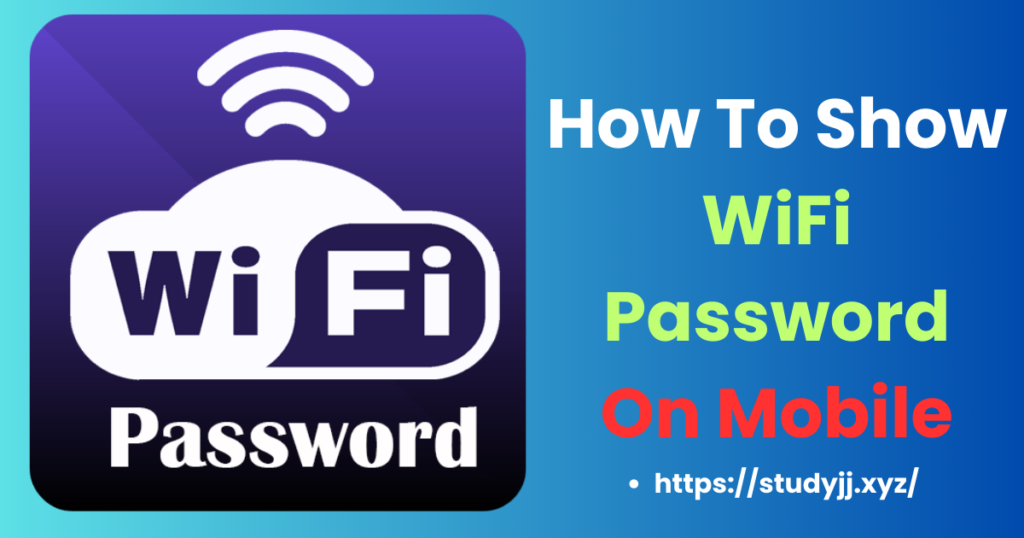
Introduction:-
How To Show WiFi Password On Mobile In today’s digital age, staying connected is more crucial than ever. Whether it’s for work, entertainment, or keeping in touch with loved ones, a stable WiFi connection is indispensable. However, keeping track of all those complex passwords can be a challenge. Fear not, as we’re here to demystify the process and empower you to access your WiFi password with ease.
How To Show WiFi Password On Mobile
Understanding the Need:
Before we dive into the nitty-gritty details, let’s take a moment to understand why knowing how to reveal your WiFi password on your mobile device is so important. Picture this scenario: you’ve just purchased a new smartphone, and you’re eager to set it up and start exploring its features. Everything is going smoothly until you reach the step where you need to connect to your home WiFi network. Suddenly, you’re stuck – you can’t recall the password, and there’s no easy way to retrieve it. Frustrating, isn’t it? By learning how to access your WiFi password on your mobile device, you can bypass such roadblocks and seamlessly connect any new devices to your network.How To Show WiFi Password On Mobile
The Convenience Factor:
One of the primary benefits of being able to view your WiFi password on your mobile device is convenience. Gone are the days of rummaging through drawers or digging through paperwork in search of that elusive password. With just a few taps on your smartphone or tablet, you can quickly access the information you need and get your device connected in no time. Whether you’re at home, at a friend’s house, or in a coffee shop, having the ability to view your WiFi password on the go is incredibly handy.How To Show WiFi Password On Mobile
| Step | Action |
|---|---|
| 1 | Open Settings |
| 2 | Select Wi-Fi Settings |
| 3 | View Saved Networks |
| 4 | Choose Your Network |
| 5 | Access Password Information |
| 6 | Authenticate (If Required) |
| 7 | Note Down or Copy the Password |
| 8 | Connect New Devices |
Step-by-Step Guide:
How To Show WiFi Password On Mobile Now that we’ve established the importance of being able to reveal your WiFi password on your mobile device, let’s get down to the practicalities. Follow these simple steps to unlock the secret code and gain access to your network:
Step 1: Open Settings The first step is to navigate to the settings menu on your mobile device. This can typically be found by tapping on the gear icon or accessing the settings app from your home screen.
READ MORE:- How to Track Location by Phone Number
Step 2: Select Wi-Fi Settings Once you’re in the settings menu, locate the section related to WiFi settings. This is where you’ll find information about available networks and your current connection status.
Step 3: View Saved Networks Within the WiFi settings menu, there should be an option to view saved networks or previously connected networks. Tap on this option to access a list of WiFi networks that your device has connected to in the past.
Step 4: Choose Your Network Scroll through the list of saved networks until you find the one you’re currently connected to or the one you want to retrieve the password for. Tap on the network name to view additional details.
Step 5: Access Password Information Once you’ve selected the desired network, you should see an option to view more information or manage network settings. Tap on this option to reveal the WiFi password associated with the selected network.
Step 6: Authenticate (If Required) In some cases, you may be prompted to authenticate your identity before being able to view the WiFi password. This could involve entering your device’s passcode, using biometric authentication such as fingerprint or face recognition, or providing other verification details.
Step 7: Note Down or Copy the Password Once you’ve successfully authenticated, the WiFi password should be displayed on your screen. Take note of the password or use the copy function to save it to your device’s clipboard for easy access.
Step 8: Connect New Devices With the WiFi password in hand, you’re now ready to connect any new devices to your network. Simply enter the password when prompted during the connection process, and voila – seamless connectivity achieved!